
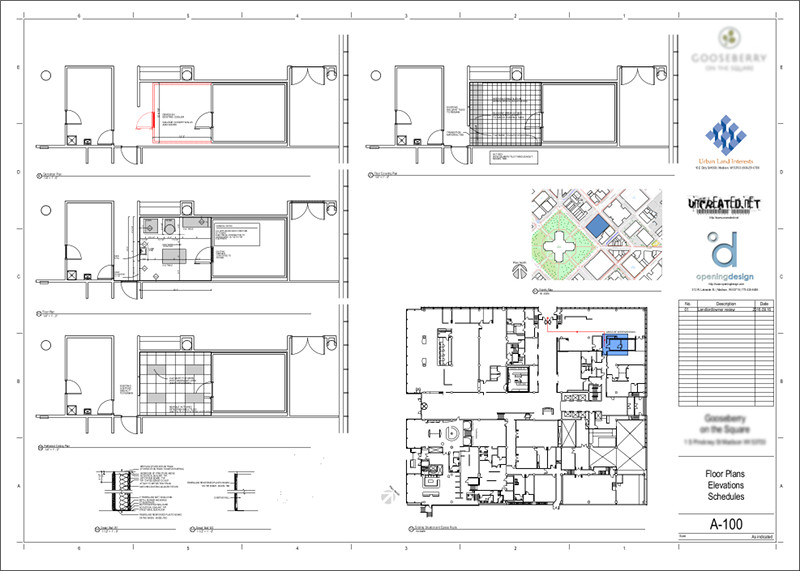
Scaling objects is a detailed oriented task that may seem tedious at first, but with the Scale command, you can master the task in as little as 4 steps. Specify the desired distance to scale all the objects in the drawing accordingly.It’s also possible to scale the entire drawing by Reference, not only individual objects.
#Librecad scale how to#
Here’s how to scale objects with a reference in AutoCAD 2016: Changing the size of objects by reference is based on the existing distance for specifying the new size of your object. This is why AutoCAD comes equipped with a ton of advanced features to make scaling designs an easy task.Īs a matter of fact, AutoCAD will go so far as to allow you to scale objects by factor or reference using the Scale command. It can mean the difference between a successful project and a disastrous design. 1:2.Part 3 of 13 in our How To Use AutoCAD seriesįor AutoCAD users, being able to resize and scale a design is crucial.
#Librecad scale iso#
) Or, insert a border / title block from the Library (predefined borders are in the ‘sheets’ directory for ISO paper sizes) and scale it using the ration determined above, e.g for a 1:2 ration, scale the border by 2.) Draw lines for a page border offset from the perimeter line drawn above.draw a rectangle 297 mm x 210 mm for an A4 paper. ) Draw lines defining the page perimeter, e.g.) Add the border and title block around the original drawing:.) Close Print Preview (click the ‘Print Preview’ icon) and return to the drawing window.) Fix the scale by clicking the ‘fixed’ checkbox.For example, if the ‘Fit to Page’ ration is 1:1.5, adjust the ration to 1:2. ) Adjust the scale to ensure the drawing will fit on the printed page and accommodate a border that will be added in a later step.The is the largest scale that can be used for the current paper size. ) Click the ‘Fit to Page’ button on the tool bar and note the drawing scale shown in the drop-down box on the toolbar.) To establish the largest scale the can be used for the paper size:.The page is represented by the shadowed rectangle in the print preview. ) Open the drawing file to be printed and select File -> Print Preview or click the ‘Print Preview’ icon.Starting with a full-scale (1:1) drawing: Insert the page border and title block,.Select the paper size for the print and adjust the drawing scale to suit,.
#Librecad scale full#
Starts with a drawing drawn full scale (1:1),.To print a drawing with a drawing border / title block template, but to a specific scale requires several steps: Solution 2: Rescale your image Select the layer where image was imported 500 m are 83.6 units. Printing to Scale with a Border and Title Block Measure scale: 500 m (scale) are 83.6 units in Librecad ('Dimension / horizontal') Solution 1: Rescale your measurements 1 unit (LC) 5.98 m (500 / 83.6) If you measure areas: 1 unit2 5.98 5.98 m2 After measuring convert 'units' into meter. Click and hold anywhere in the drawing space and drag the paper to the desired position. ) The drawing can be re-positioned on the page by moving the page behind the drawing.) Click the ‘Center to Page’ icon from the toolbar.) Select the desired scaled from the drop-down box on the toolbar.This establish the largest scale the can be used for the paper size defined in step 2 above. ) Click the ‘Fit to Page’ button on the tool bar.To print a drawing without a drawing border / title block template but to a specific scale requires a couple of additional steps. Adjust the properties if necessary and then click ‘OK’. ) Select the printer on the Print dialogue and confirm the properties by clicking the ‘Properties’ button.) Select File -> Print or click the ‘Print’ icon.This ensure the drawing is scaled to fit and centered on the page.



 0 kommentar(er)
0 kommentar(er)
